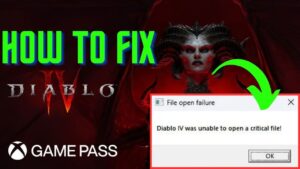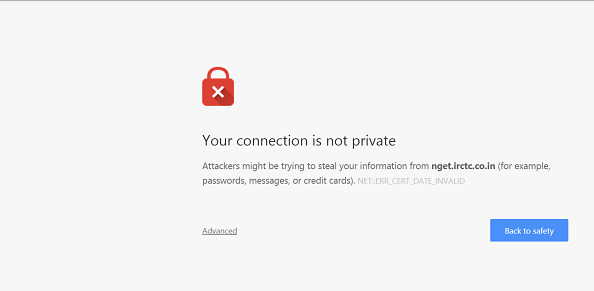
How to Fix SSL Certificate Errors
Encountering an SSL certificate error can be frustrating, but there are several steps you can take to resolve the issue:
- Check Date and Time Settings: Incorrect date and time settings on your device can cause SSL certificate errors. Ensure that the date, time, and timezone settings on your device are accurate and set to automatic.
- Clear Browser Cache: If you’re encountering the SSL certificate error while browsing the web, try clearing your browser’s cache and cookies. This can help remove any outdated or corrupted data that may be causing the error.
- Try Another Browser: If the SSL certificate error persists, try accessing the website or service using a different web browser. Sometimes, the issue may be specific to a particular browser.
- Update Operating System and Browser: Make sure that your device’s operating system and web browser are up to date. Updates often include security patches that can help resolve SSL certificate errors.
- Disable Antivirus or Firewall: Sometimes, antivirus software or firewall settings can interfere with SSL connections and cause certificate errors. Temporarily disable any security software and try accessing the website again.
- Check Website URL: Ensure that you’re entering the correct URL for the website you’re trying to access. Typos or incorrect URLs can sometimes trigger SSL certificate errors.
- Contact Website Administrator: If you’re encountering the SSL certificate error on a specific website, contact the website administrator or owner. They may be able to provide assistance or troubleshoot the issue from their end.
- Install Trusted Certificates: In some cases, you may need to manually install trusted certificates on your device. This is more common in enterprise or corporate environments where custom certificates are used. Contact your network administrator for guidance on how to install trusted certificates.
- Restart Device: Sometimes, simply restarting your device can help resolve temporary network issues that may be causing the SSL certificate error.
- Use a VPN: If the SSL certificate error persists, try using a virtual private network (VPN) to access the website. A VPN can sometimes bypass network restrictions or resolve connectivity issues.
By following these steps, you can troubleshoot and resolve SSL certificate errors on your device, ensuring a secure and seamless browsing experience.
Fixing SSL Connection Error on PS4
Encountering SSL connection errors on your PS4 can be frustrating, but there are several steps you can take to resolve the issue:
- Check Network Connection: Ensure that your PS4 is connected to the internet and that your network connection is stable. You can test your connection by accessing other websites or online services on your PS4.
- Restart PS4: Sometimes, simply restarting your PS4 can resolve temporary network issues. Turn off your PS4, wait for a few minutes, and then turn it back on.
- Update System Software: Make sure that your PS4 system software is up to date. Go to Settings > System Software Update to check for and install any available updates.
- Date and Time Settings: Incorrect date and time settings on your PS4 can cause SSL connection errors. Go to Settings > Date and Time and ensure that the date and time are set correctly.
- Clear Browsing Data: If you’re encountering the SSL connection error while browsing the internet on your PS4, try clearing your browsing data. Go to Settings > Clear Website Data and follow the prompts to clear your browsing history, cookies, and cache.
- Reset Router: If none of the above steps work, try resetting your router. This can help refresh your internet connection and resolve any network-related issues.
If you continue to experience SSL connection errors on your PS4 after trying these steps, you may need to contact your internet service provider for further assistance.
Fixing SSL Connection Error on iPhone
If you’re encountering SSL connection errors on your iPhone, follow these steps to resolve the issue:
- Check Date and Time Settings: Incorrect date and time settings on your iPhone can cause SSL connection errors. Go to Settings > General > Date & Time and ensure that “Set Automatically” is enabled.
- Update iOS: Make sure that your iPhone is running the latest version of iOS. Go to Settings > General > Software Update to check for and install any available updates.
- Clear Safari Data: If you’re encountering SSL connection errors while browsing the internet on Safari, try clearing your browsing data. Go to Settings > Safari > Clear History and Website Data, then confirm your choice.
- Reset Network Settings: Resetting your iPhone’s network settings can help resolve SSL connection errors related to network configuration issues. Go to Settings > General > Reset > Reset Network Settings, then enter your passcode and confirm your choice.
- Check Wi-Fi Connection: If you’re connected to a Wi-Fi network, try switching to a different network or using cellular data to see if the SSL connection error persists.
- Contact Website Support: If you’re encountering SSL connection errors with a specific website or app, contact the website or app’s support team for further assistance. They may be able to provide guidance or resolve the issue on their end.
If you continue to experience SSL connection errors on your iPhone after trying these steps, consider reaching out to Apple Support for further assistance.
Fixing SSL Connection Error on Android
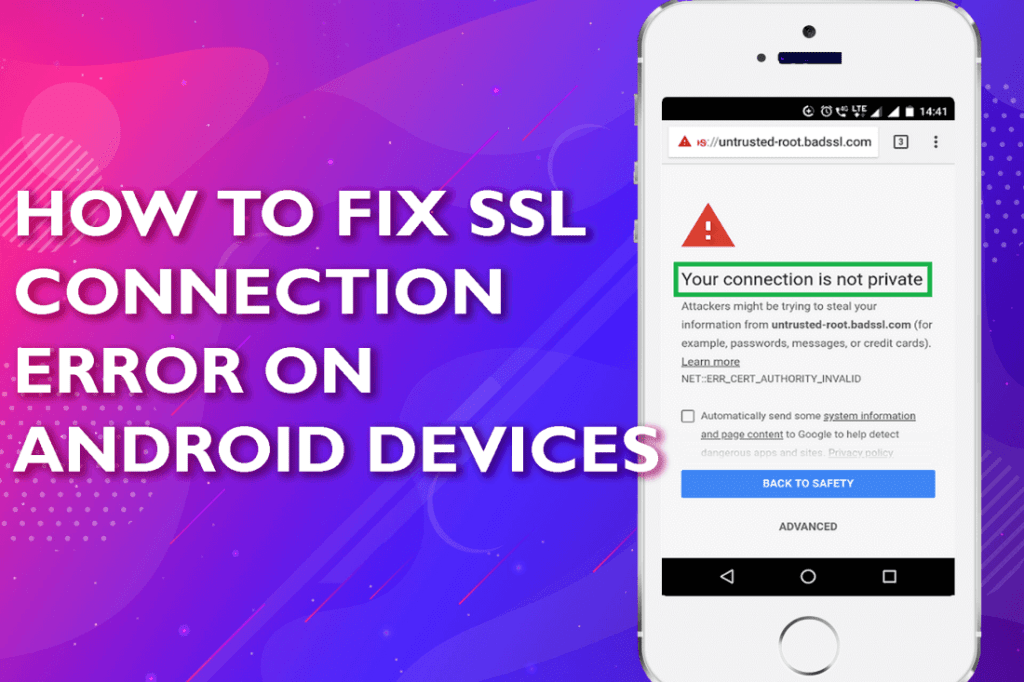
Encountering SSL connection errors on your Android device can be frustrating, but there are several steps you can take to resolve the issue:
- Check Date and Time Settings: Incorrect date and time settings on your Android device can cause SSL connection errors. Go to Settings > System > Date & time and ensure that “Automatic date & time” and “Automatic time zone” are enabled.
- Update Android OS: Make sure that your Android device is running the latest version of the operating system. Go to Settings > System > System Update to check for and install any available updates.
- Clear Browser Data: If you’re encountering SSL connection errors while browsing the internet on your Android device, try clearing your browser data. Open your browser, go to Settings > Privacy > Clear browsing data, and select the data you want to clear (e.g., browsing history, cookies, cached images and files).
- Reset Network Settings: Resetting your Android device’s network settings can help resolve SSL connection errors related to network configuration issues. Go to Settings > System > Reset options > Reset Wi-Fi, mobile & Bluetooth, then confirm your choice.
- Check Wi-Fi Connection: If you’re connected to a Wi-Fi network, try switching to a different network or using mobile data to see if the SSL connection error persists.
- Contact Website/App Support: If you’re encountering SSL connection errors with a specific website or app, contact the website or app’s support team for further assistance. They may be able to provide guidance or resolve the issue on their end.
If you continue to experience SSL connection errors on your Android device after trying these steps, consider reaching out to your device manufacturer or mobile carrier for further assistance.
Fixing SSL Handshake Error on Android
Encountering SSL handshake errors on your Android device can be frustrating, but there are several steps you can take to resolve the issue:
- Check Date and Time Settings: Incorrect date and time settings on your Android device can cause SSL handshake errors. Go to Settings > System > Date & time and ensure that “Automatic date & time” and “Automatic time zone” are enabled.
- Update Android OS: Make sure that your Android device is running the latest version of the operating system. Go to Settings > System > System Update to check for and install any available updates.
- Clear Browser Data: If you’re encountering SSL handshake errors while browsing the internet on your Android device, try clearing your browser data. Open your browser, go to Settings > Privacy > Clear browsing data, and select the data you want to clear (e.g., browsing history, cookies, cached images and files).
- Reset Network Settings: Resetting your Android device’s network settings can help resolve SSL handshake errors related to network configuration issues. Go to Settings > System > Reset options > Reset Wi-Fi, mobile & Bluetooth, then confirm your choice.
- Check Wi-Fi Connection: If you’re connected to a Wi-Fi network, try switching to a different network or using mobile data to see if the SSL handshake error persists.
- Contact Website/App Support: If you’re encountering SSL handshake errors with a specific website or app, contact the website or app’s support team for further assistance. They may be able to provide guidance or resolve the issue on their end.
If you continue to experience SSL handshake errors on your Android device after trying these steps, consider reaching out to your device manufacturer or mobile carrier for further assistance.
Resolving SSL Certificate Error on Android Apps
Encountering an SSL certificate error on your Android app can be frustrating, but there are steps you can take to resolve the issue:
- Check Date and Time Settings: Incorrect date and time settings on your device can cause SSL certificate errors. Go to Settings > System > Date & time and ensure that “Automatic date & time” and “Automatic time zone” are enabled.
- Update the App: Make sure that the app experiencing the SSL certificate error is up to date. Go to the Google Play Store, search for the app, and see if there are any updates available. If so, install the updates and try using the app again.
- Clear App Cache and Data: Sometimes, clearing the cache and data of the app can resolve SSL certificate errors. Go to Settings > Apps > [App Name] > Storage, then tap on “Clear cache” and “Clear data.” Note that clearing data will reset the app to its default settings, so you may lose some app-specific settings or data.
- Check Network Connection: Ensure that your device has a stable internet connection. Try switching between Wi-Fi and mobile data or connecting to a different network to see if the SSL certificate error persists.
- Restart Your Device: Restarting your Android device can help refresh its network settings and resolve temporary issues. Press and hold the power button, then select “Restart” or “Reboot” from the menu.
- Install Trusted Certificates: If the SSL certificate error persists, you may need to install trusted certificates on your device. Contact the app developer or your network administrator for instructions on how to do this.
- Contact App Support: If you continue to experience SSL certificate errors after trying the above steps, reach out to the app developer’s support team for assistance. They may be able to provide further guidance or updates to resolve the issue.
By following these steps, you can troubleshoot and resolve SSL certificate errors on your Android apps, ensuring a smooth and secure user experience.